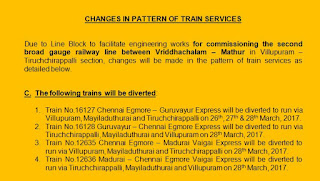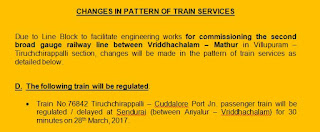|
You can use the formatting options in the
TEXT() function. The syntax is TEXT(value, format_text), so in your example you'd use a formula like:=TEXT(A1,"00000")To join the two numeric strings together =CONCATENATE("1027", TEXT(A1,"00000")) See: http://office.microsoft.com/en-us/excel-help/text-function-HP010062580.aspx |
OR
The
right
function will do what you want, if you put a bunch of zeroes before
your number. If you want 5 digits total, you'd do something like this: 00045. If you are putting another number before it, you can just keep concatenating, like this: |