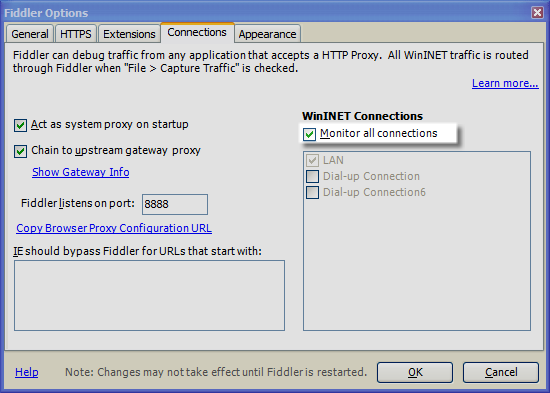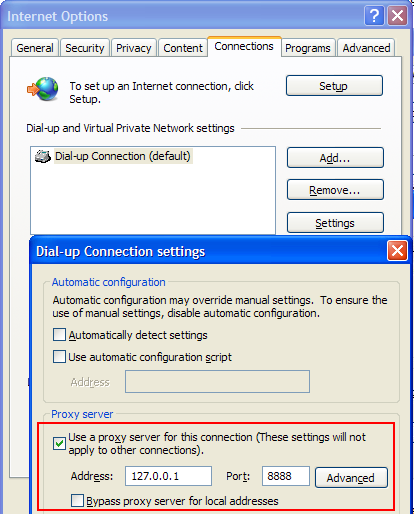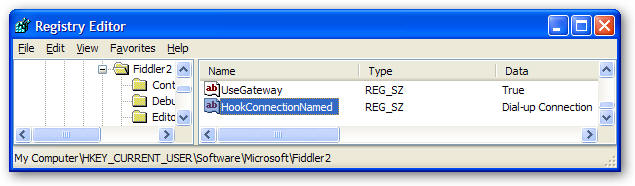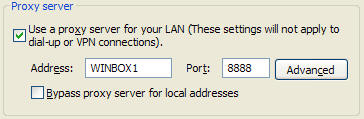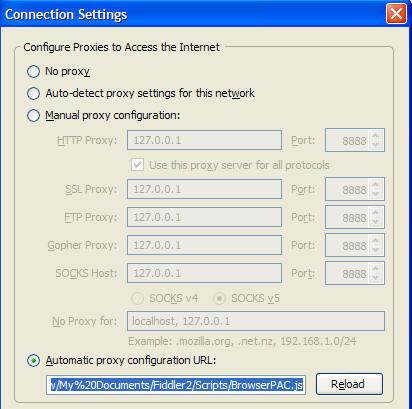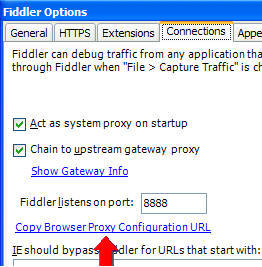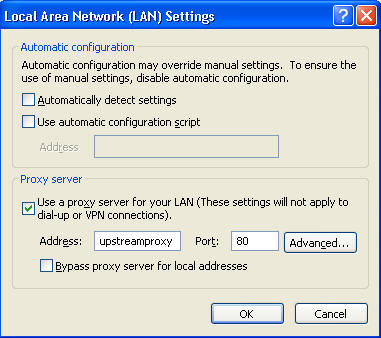Some times system administrators may disable the Connections tab from IE. or some malware / viruses will do the same. If you want to restore the connections tab to revisit your proxy settings and dial up settings, you can do the following.
Make sure you have Administrator rights or Super user to edit Registry settings.
Open the run (Start --> run) and type regedit.exe
now go to the following key /folder in registry:
Value Name: ConnectionsTab
Key 1: HKEY_CURRENT_USER\Software\Policies\Microsoft\Internet Explorer\Control Panel
Key 2: HKEY_LOCAL_MACHINE\Software\Policies\Microsoft\Internet Explorer\Control Panel
Just open the registry editor go to those keys and delete the value if it exists.
If you see a value as 1 please change it to 0 and close the registry. Now open IE, you can able to see the connection tab in Internet Options.
Make sure you have Administrator rights or Super user to edit Registry settings.
Open the run (Start --> run) and type regedit.exe
now go to the following key /folder in registry:
Value Name: ConnectionsTab
Key 1: HKEY_CURRENT_USER\Software\Policies\Microsoft\Internet Explorer\Control Panel
Key 2: HKEY_LOCAL_MACHINE\Software\Policies\Microsoft\Internet Explorer\Control Panel
Just open the registry editor go to those keys and delete the value if it exists.
If you see a value as 1 please change it to 0 and close the registry. Now open IE, you can able to see the connection tab in Internet Options.